Settings
How to open the settings?
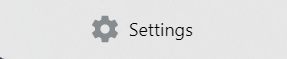
How to exit from the settings?
App Theme#
You can change Xplorer's app theme on the Appearance tab of the Settings. Available default themes are light, light+, dark, and dark+. Besides, there is a System Default theme that will automatically read your system preference.
info
Xplorer will support a custom app theme soon, stay tuned!
Acrylic Effect#
The Acrylic Effect is the effect that gives the transparency effect on the sidebar. Only works on Windows 10 and higher.
File Preview#
The file preview here means the preview that replaces the default icon of a file.
Play video file as a preview#
This will automatically play the video file as a preview.
THIS MIGHT CONSUME HIGH AMOUNT OF RAM
This might consume a high amount of RAM because it's built on the HTML video player. You can just enable this setting and ignore this caution if you got a good-spec computer.
Extract EXE file icon and make it a preview#
This will parse and cache the icon from a exe file and make it a preview. Only on Windows.
This might causes Xplorer crashes.
This is because Xplorer parse the icon from the exe and if the hexadecimal of the exe file broken, Xplorer crashes.
Way to fix it: disable this setting
Default file layout#
Default file layout of a directory. Just give it a try :)
App Language#
Localize Xplorer. Help us translate Xplorer here.
Hide Hidden Files#
Hide hidden files on Xplorer, you can find this setting on the Preference tab on Xplorer or by its shortcut, Ctrl + H.
Hide System Files#
Hide Windows' system files on Xplorer.
tip
Learn what is system file here. Just turn it off if you don't understand what it is.
List and sort directories alongside files#
If disabled, Xplorer will prioritize directories above files.